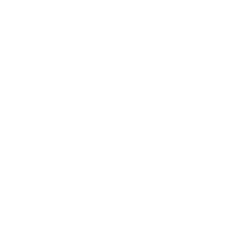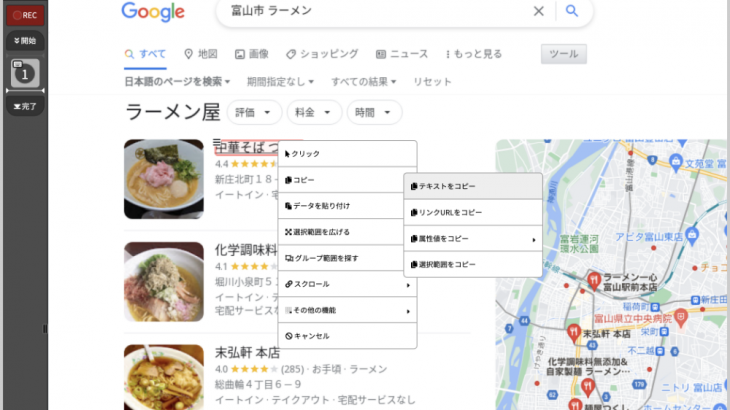みなさんは頻繁にチェックしているホームページはありますか?わたしはあります。複数あります。中古カメラ販売サイト5つ、不動産サイト4つ、美容師向けネットショップ1つなどです。わたしが巡回しているこれらのサイトにはRSSがないので、仕方ないなと更新されているかも分からないホームページにアクセスしチェックしていました。
さすがに巡回サイトが増えてくると時間がかかるようになってきたので、ブラウザ操作を自動化できる『クラウドBOT』を使用してチェック時間を短縮しました。
クラウドBOTの詳細はこちら
具体的には、最新の(一番上に掲載されている)商品名や物件名および、そのリンク先URLをチャットワークに投稿するBOTをクラウドBOT内に作成し実行しています。前回の商品名や物件名と見比べて変化があった場合は、更新されたということなので、URLをクリックしてサイトに訪問するという流れです。
そこからさらに踏み込んで、スマートスピーカー『Amazon Alexa』を活用して、音声をトリガーにBOTを実行、チャットワークに投稿するまでの設定を行い、便利に使っているので、今回はその設定方法を詳細に解説します。
- 1. ブラウザ操作を音声をトリガーに実行できたら便利
- 2. 設定手順(クラウドBOT・IFTTT・Alexaアプリ)
- 3. 設定の流れ
- 3.1. 1. クラウドBOTでBOT作成
- 3.2. 2. IFTTTでサービス連携
- 3.2.1. 2-1. IFTTT(https://ifttt.com/home)にアクセス、「Create」をクリックします
- 3.2.2. 2-2. 「If This (Add)」をクリックします
- 3.2.3. 2-3. Amazon Alexaを選択します
- 3.2.4. 2-4. 「Say a specific phrase」をクリックします
- 3.2.5. 2-5. フレーズを設定します(しかし適当でOK)
- 3.2.6. 2-6. 「Then That (Add)」をクリックします
- 3.2.7. 2-7. 『Cloud BOT』選択
- 3.2.8. 2-8. 「BOT Done」をクリックします
- 3.2.9. 2-9. BOT選択し「Create Action」をクリック
- 3.2.10. 2-11. 「Continue」をクリックします
- 3.2.11. 2−12. IFTTTトップに戻りもう一度「Create」をクリックします
- 3.2.12. 2-14. 「If This (Add)」をクリックします
- 3.2.13. 2-15. 『Cloud BOT』選択
- 3.2.14. 2-16. 「BOT Done」をクリックします
- 3.2.15. 2-17. BOT選択
- 3.2.16. 2-18. 「Then That (Add)」をクリックします
- 3.2.17. 2-19. 『Chatwork』を選択
- 3.2.18. 2-20. 「Post a message」を選択します
- 3.2.19. 2-21. ルーム選択
- 3.2.20. 2-22. 投稿内容を整形
- 3.2.21. 2-23. 「Continue」をクリック
- 3.2.22. 2-24. 「Applet Title」を入力、「Finish」ボタンをクリックしてIFTTTの操作は完了です
- 3.3. Amazon Alexaアプリで定形アクション設定
- 3.4. 4. これですべての設定が完了!テストしましょう
- 4. まとめ
ブラウザ操作を音声をトリガーに実行できたら便利
クラウドBOTでBOTを実行する方法は、管理画面にログインしてBOT実行のボタンを押す方法と、スケジュール機能を使って指定した曜日や時間に実行させる方法の2種類あります。
※『クラウドBOT』は無料で使えますが、スケジュール実行機能は、有料版の機能です。
管理画面にログインして実行する方法は、管理画面にログインする手間があるので、できればそこも省きたいと思いました。スケジュール機能を使えば自動でチャットワークに最新の情報が届くようになりますが、わたしのニーズとしては、「気になった時に知りたい」であって、毎日決まった時間に更新情報を届けてくれるBOTは冗長でした。
そこで、スマートスピーカー『Amazon Alexa』を活用して、音声をトリガーにBOTを実行できたら「気になった時にひと声かければ情報が届く」ようになるなと思い設定してみました。下図は流れを図にしたものです。
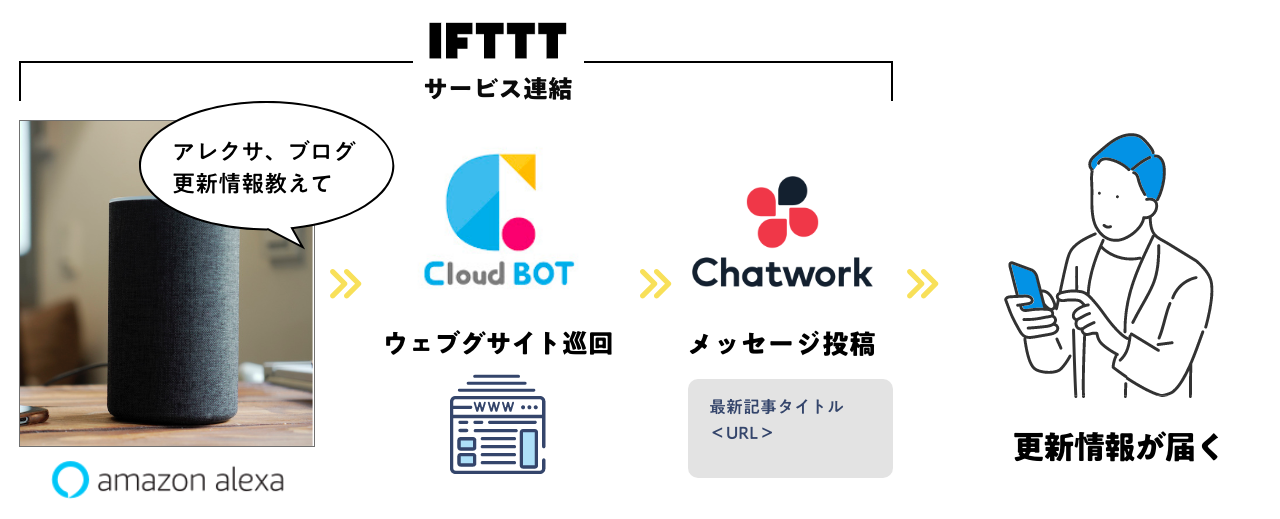
設定手順(クラウドBOT・IFTTT・Alexaアプリ)
AlexaとクラウドBOTとチャットワークを連携させるためIFTTTを使いました。IFTTTとは、数あるWebサービス同士で連携することができるWebサービスです。
今回は、IFTTT上で2つのAppletsを作成します。1つ目はAlexaとクラウドBOTを連携させるApplet。もう1つはクラウドBOTとチャットワークを連携するAppletです。1つにまとめられたらスマートだなと思いつつもやり方が分からなかったので2つに分けることにしました。
設定の流れ
設定の流れを紹介するにあたり、このブログの更新情報を音声トリガーでチャットワークに投稿するBOTを作成したいと思います。

1. クラウドBOTでBOT作成
5-1. BOT作成画面を立ち上げます
クラウドBOTにログインし、「BOTを作る」をクリックします。
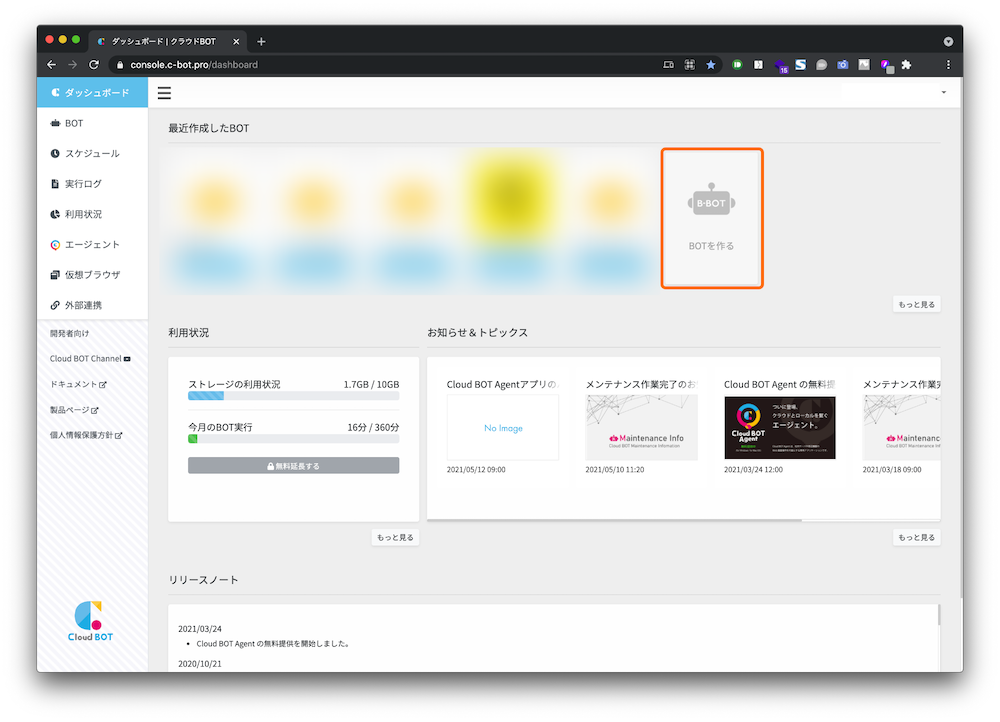
5-2. ブログトップページ(https://qunite.net/)にアクセスします
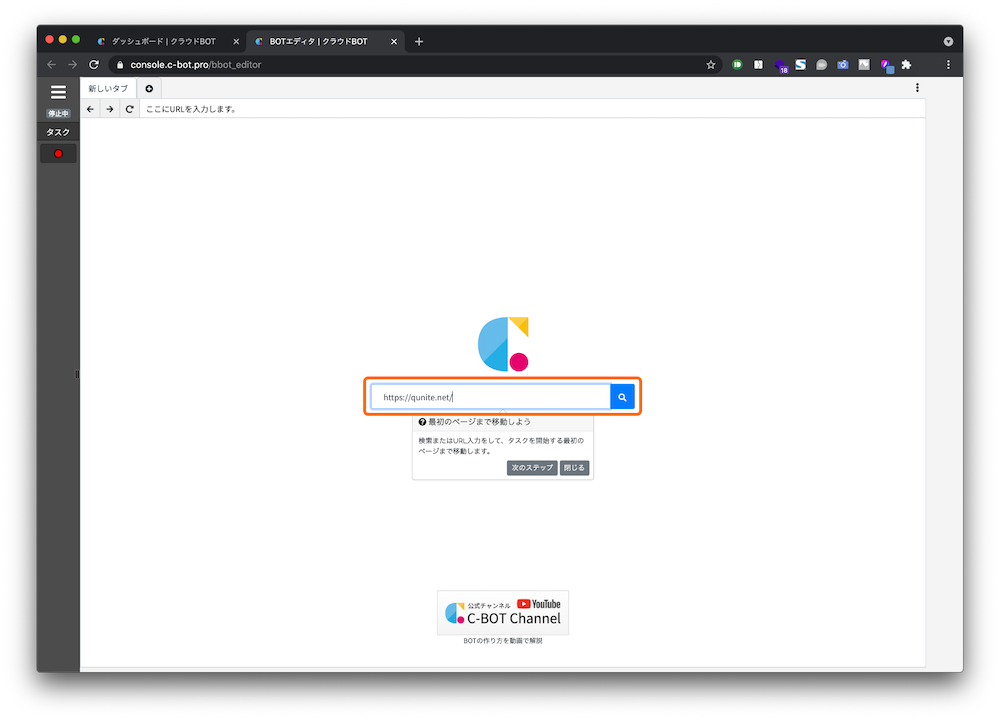
5-3. 録画開始ボタンをクリックします
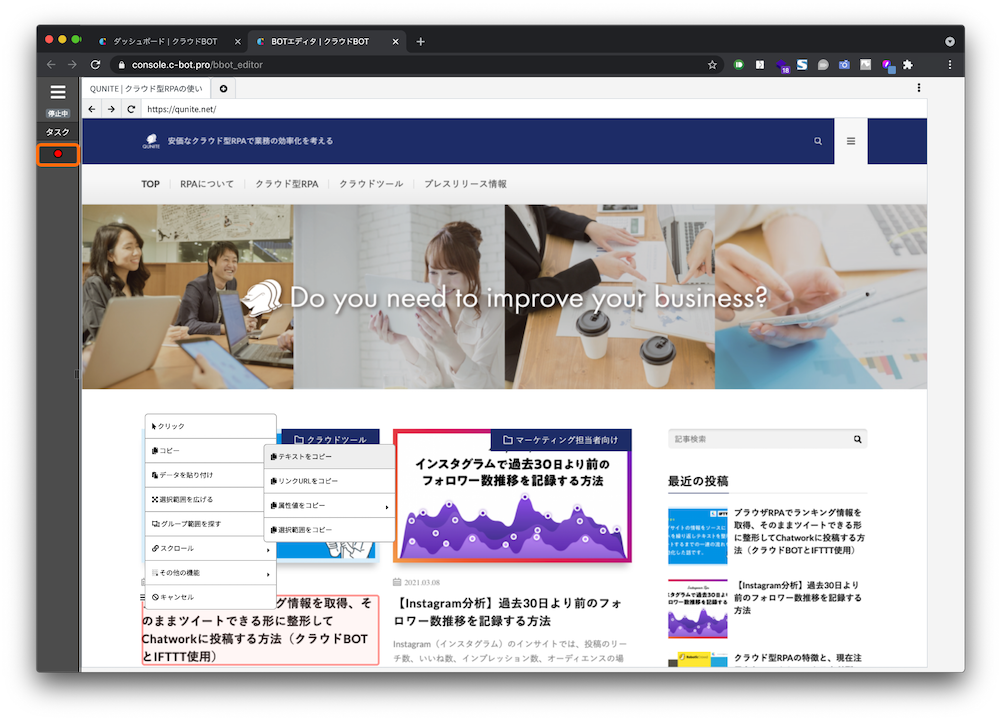
5-4. 最新の記事タイトルのテキストをコピーします
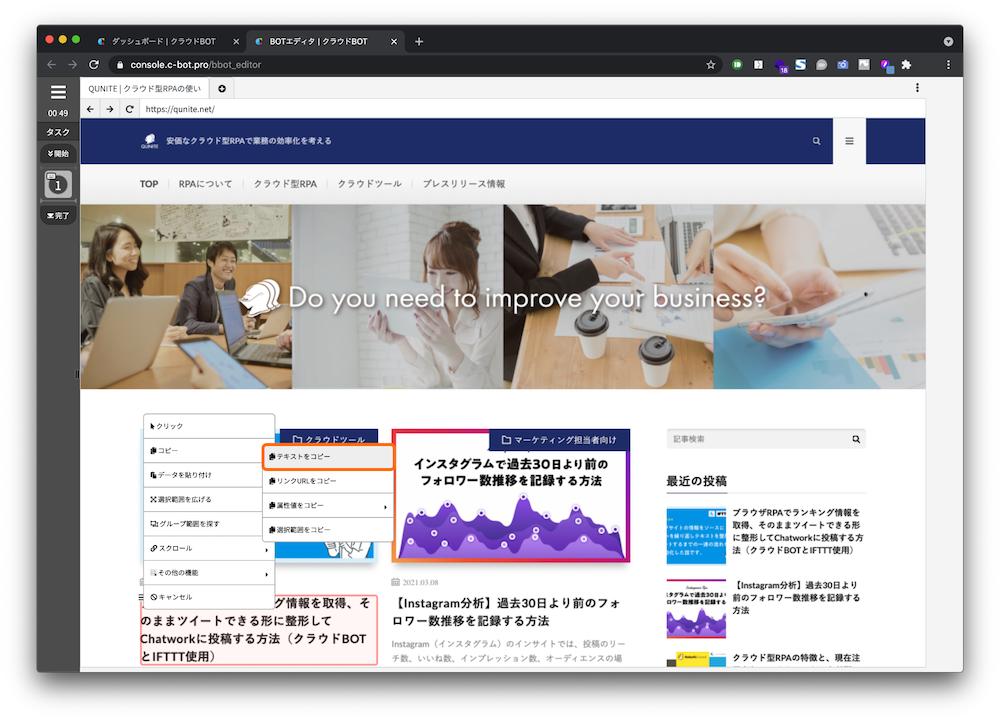
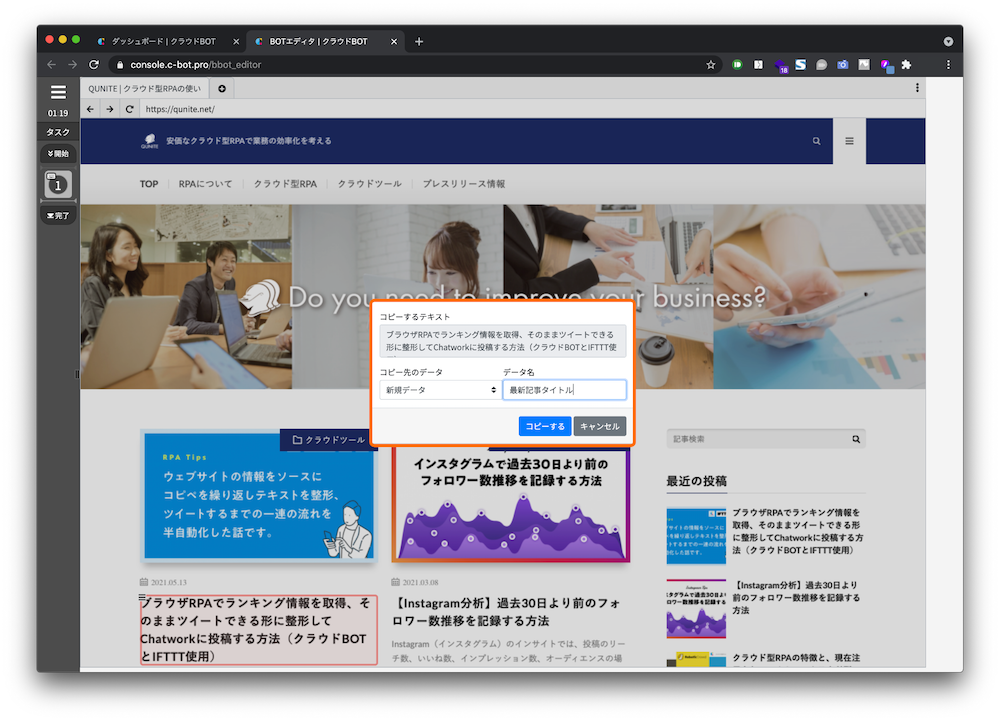
「データ名」は「最新記事タイトル」とします。
5-5. 最新の記事タイトルのリンク先URLをコピーします
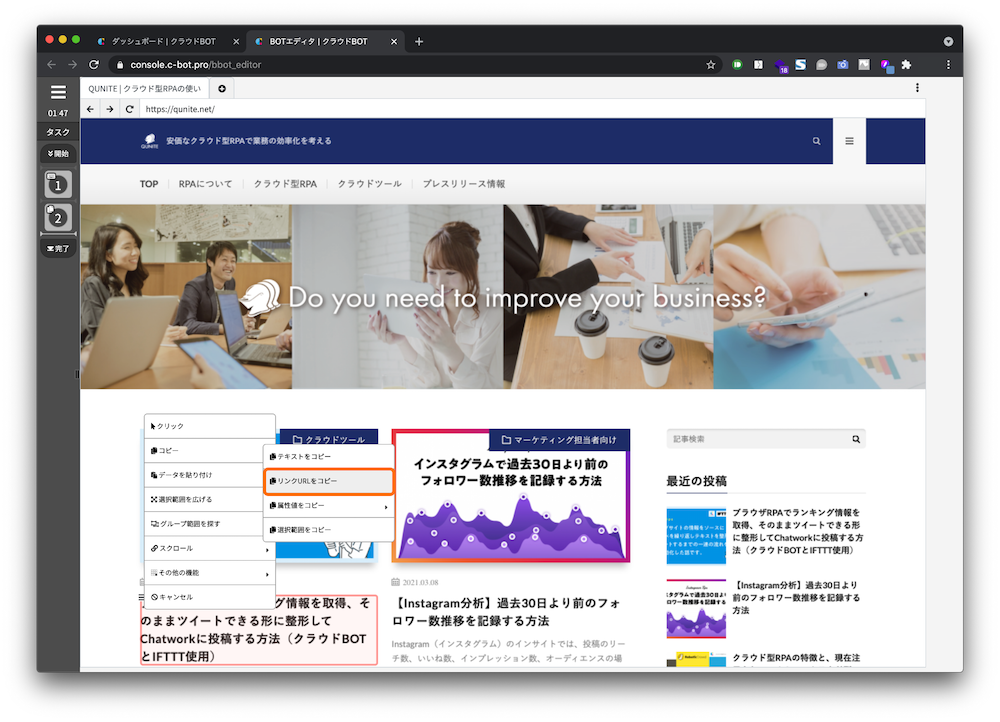
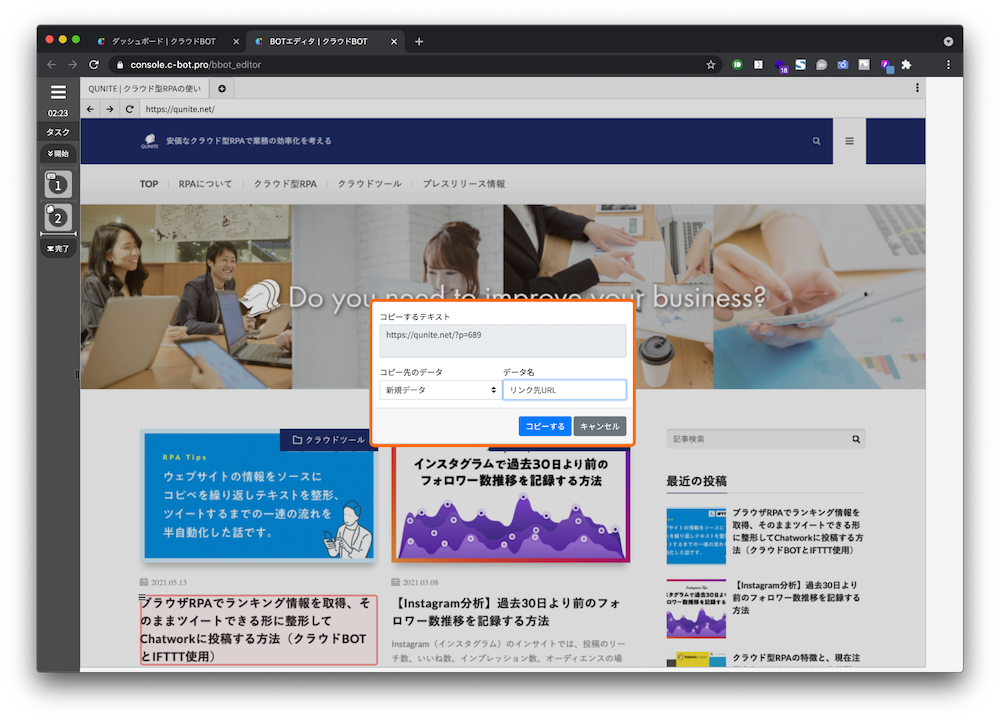
「データ名」は「リンク先URL」とします。
5-6. BOTを保存します
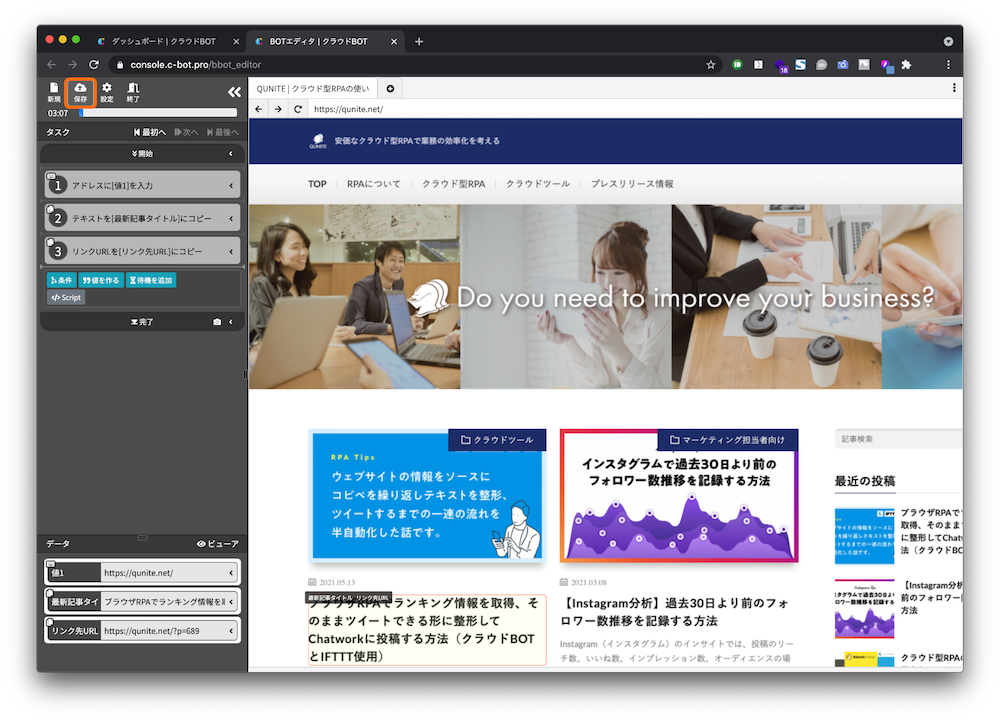
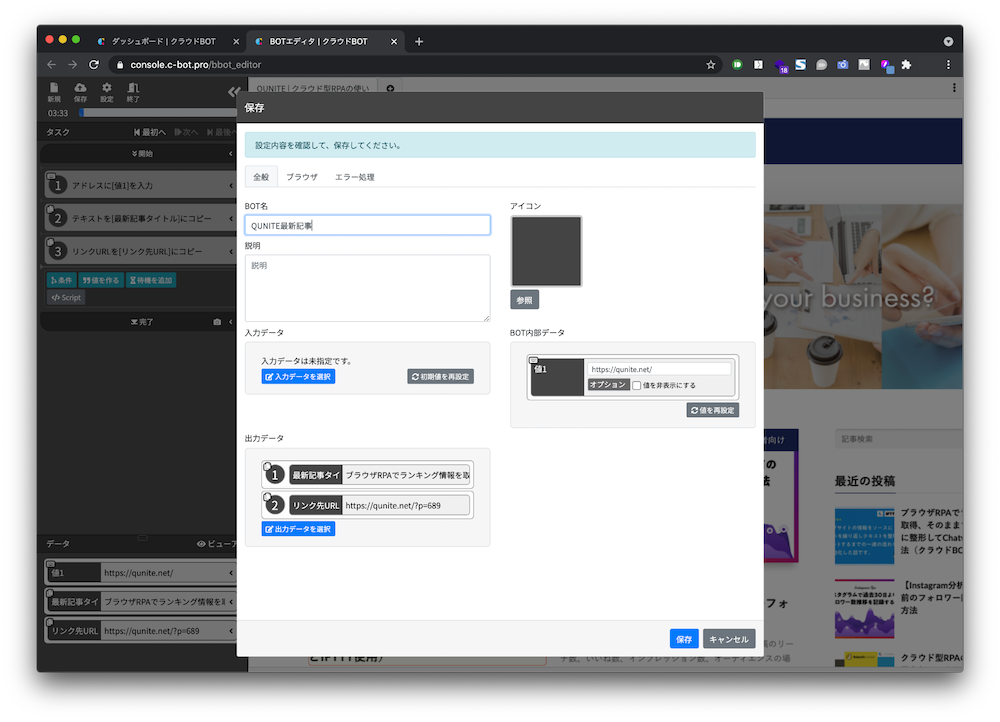
BOT名は「QUNITE最新記事」としました。
5-7. 終了をクリックします
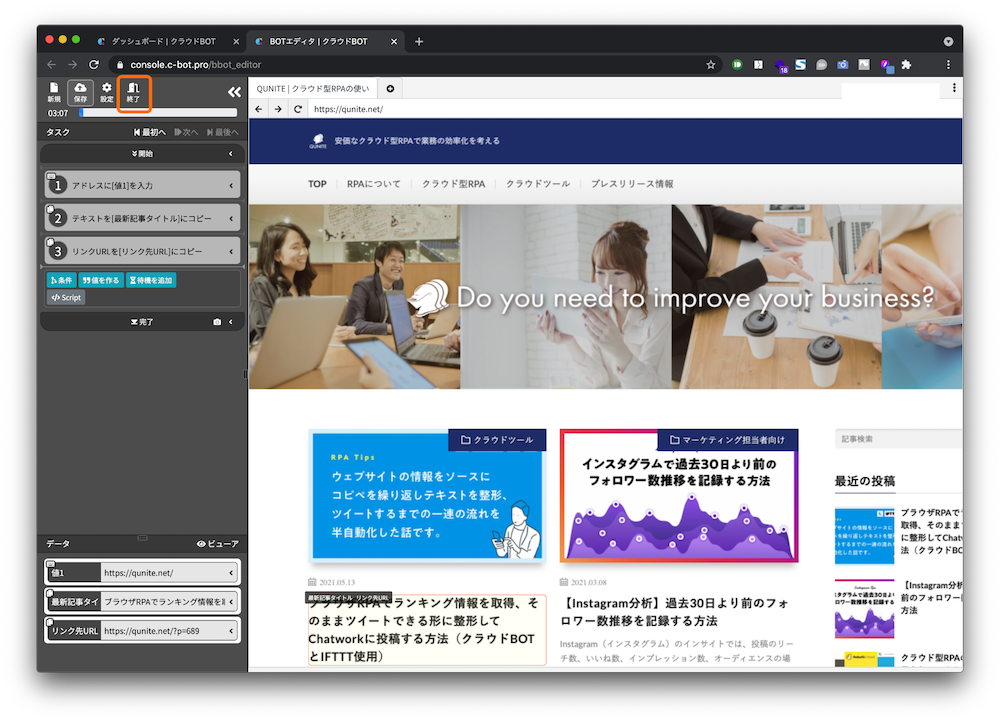
5-8. 「外部連携」ページに移動し、連携をONにします
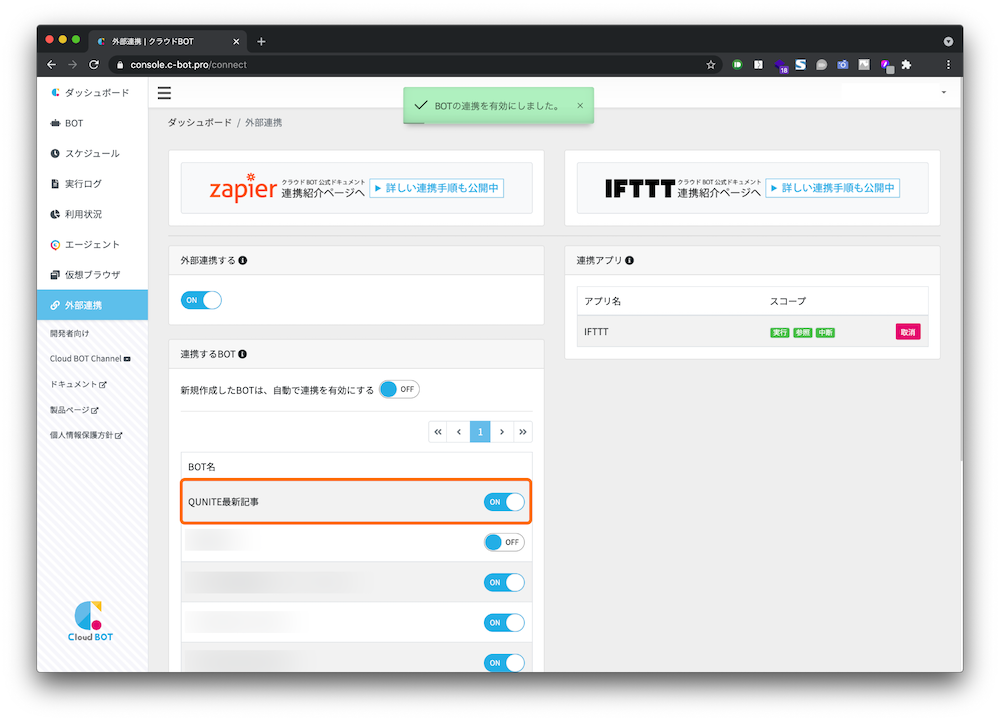
これでBOTの設定は完了です。

2. IFTTTでサービス連携
2-1. IFTTT(https://ifttt.com/home)にアクセス、「Create」をクリックします
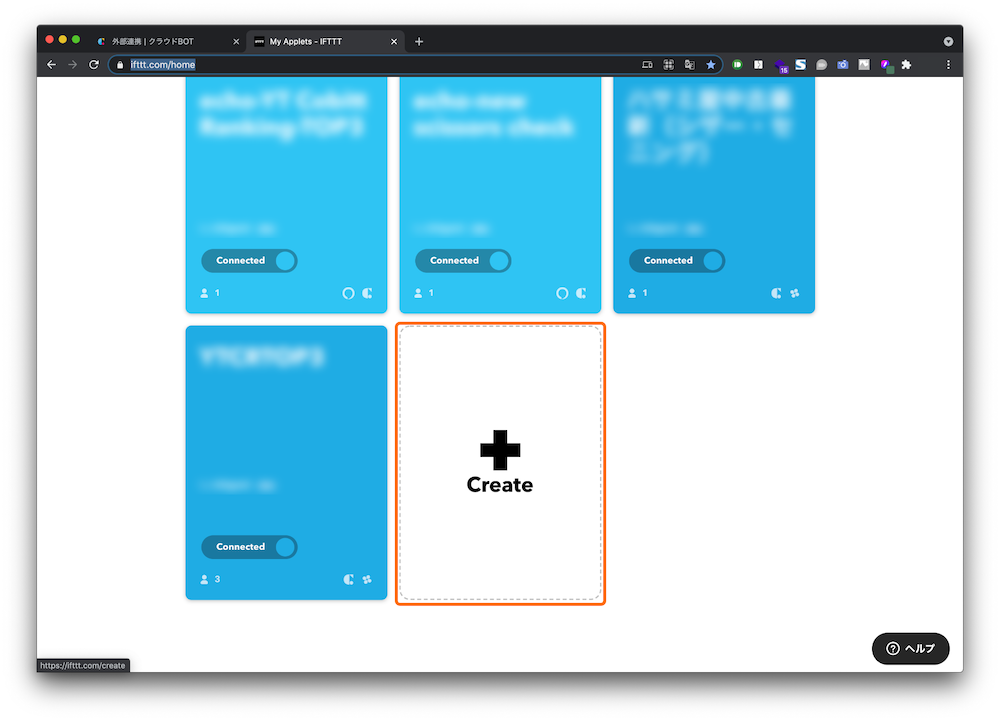
2-2. 「If This (Add)」をクリックします
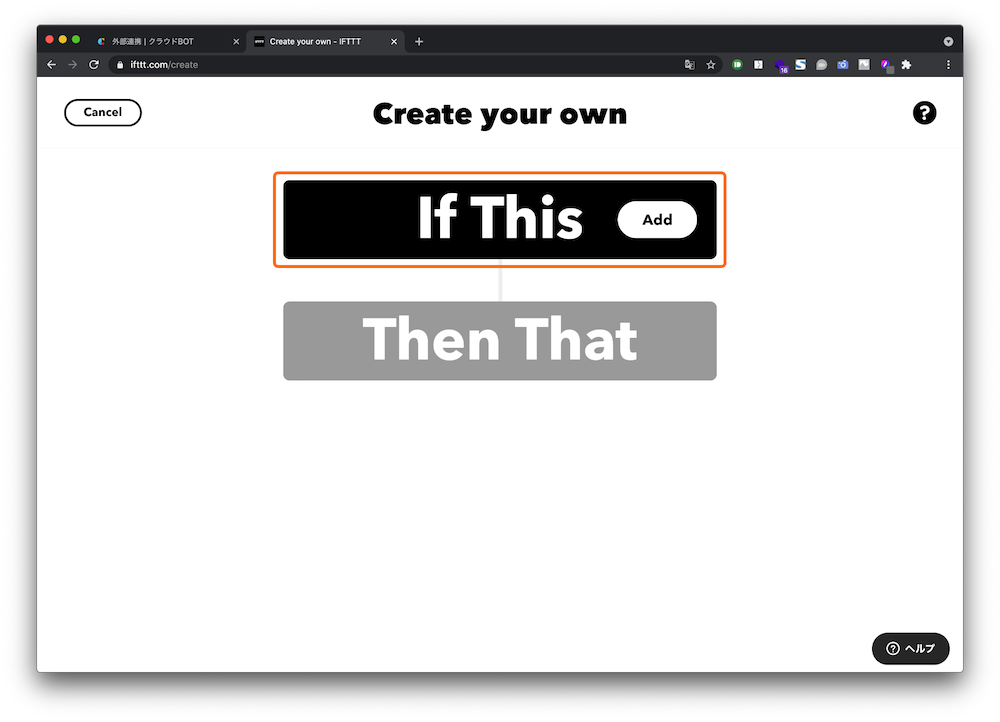
サービス一覧が表示されます。
2-3. Amazon Alexaを選択します
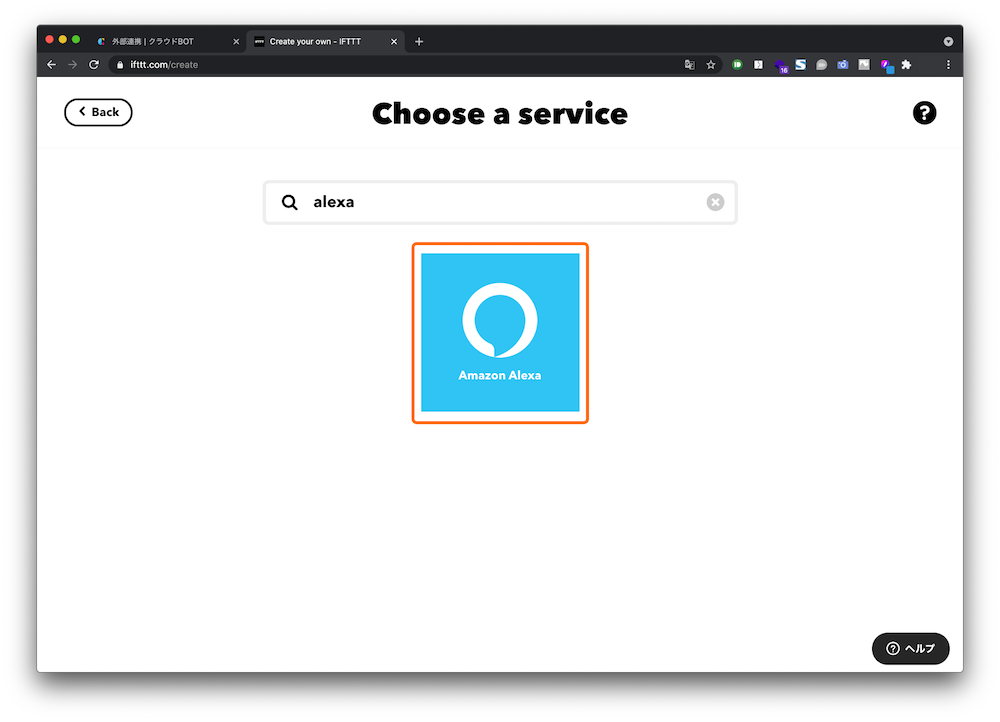
検索窓に「alexa」と入力すると絞り込まれます。初めて設定する場合はAmazonのログイン画面に移動するので、ログインします。
2-4. 「Say a specific phrase」をクリックします
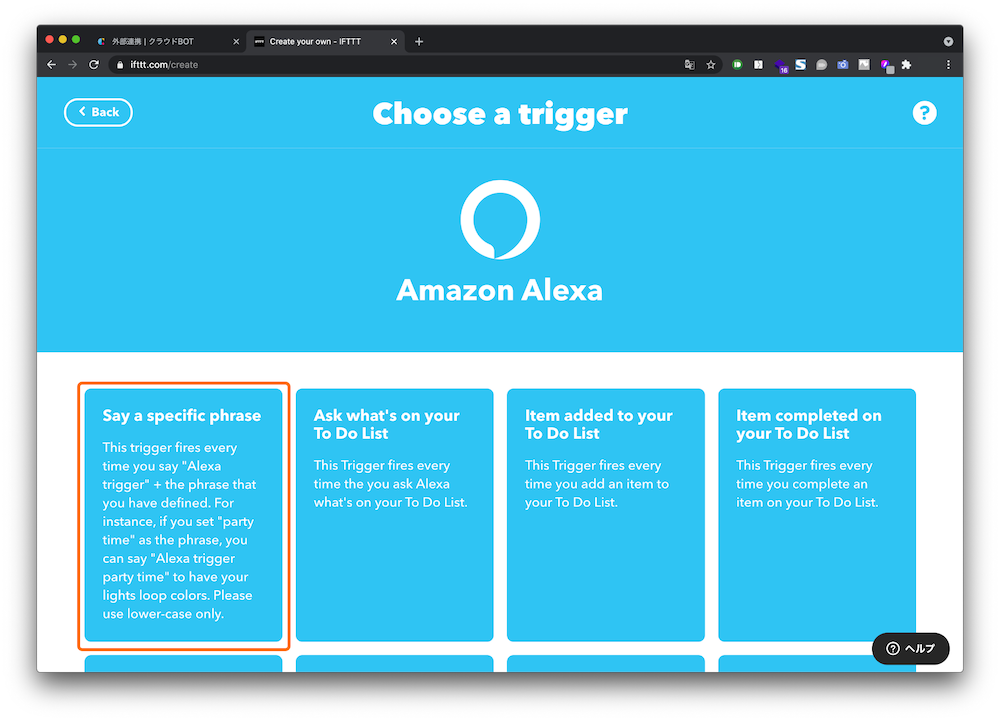
日本語にすると「特定のフレーズを言う」ということです。
2-5. フレーズを設定します(しかし適当でOK)
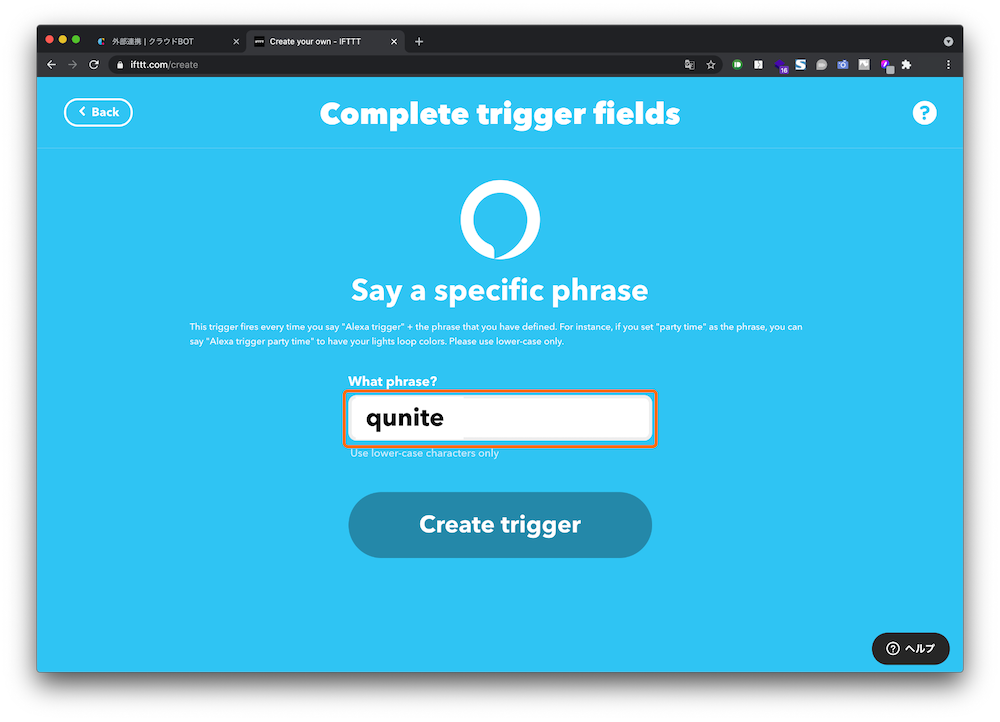
後で「Amazon Alexa」アプリを使った時にもフレーズを設定できるので、ここでは適当なフレーズを設定してOKです。フレーズは英語の小文字のみ入力可能です。入力したら「Create trigger」をクリックします。
2-6. 「Then That (Add)」をクリックします
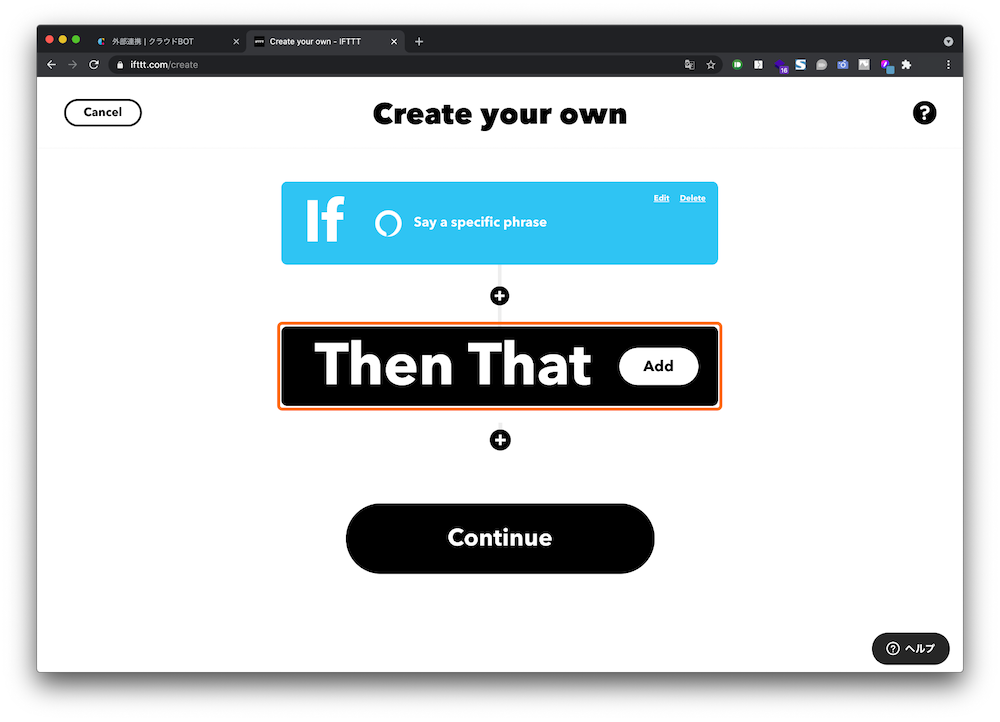
2-7. 『Cloud BOT』選択
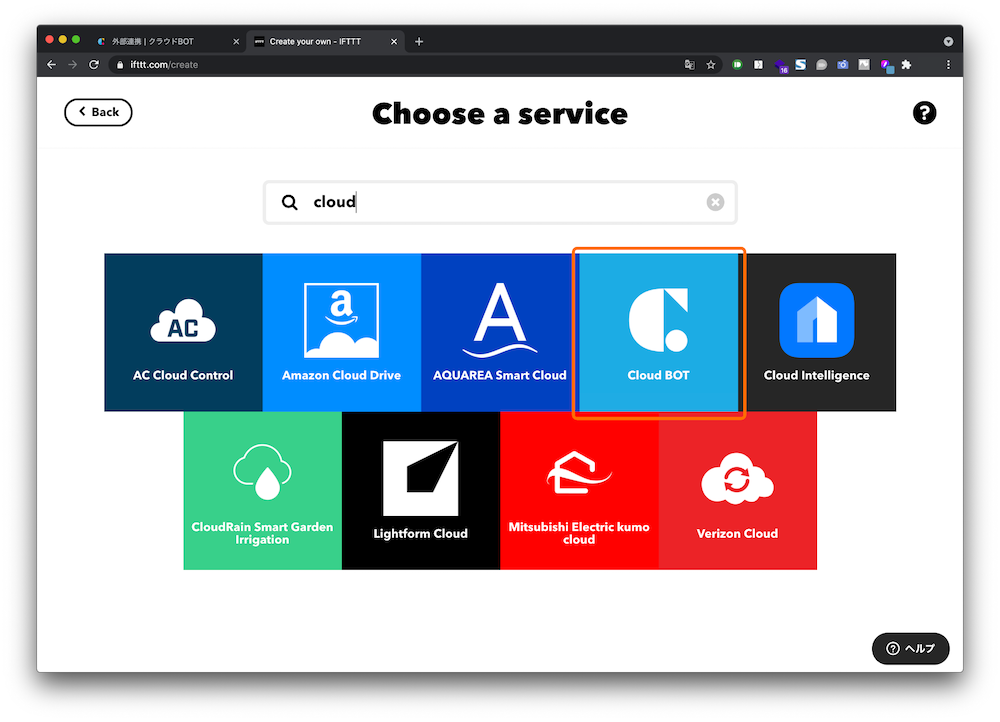
検索窓に「cloud」と入力するとサービスが絞り込まれます。『Cloud BOT』をクリックします。『クラウドBOT』のログイン画面に移動するので、ログインします。認可リクエスト画面が表示されるので、利用規約、プライバシポリシーを確認の上、”許可する”ボタンをクリックしすると、クラウドBOTの概要ページが表示され、連携が完了します。
2-8. 「BOT Done」をクリックします
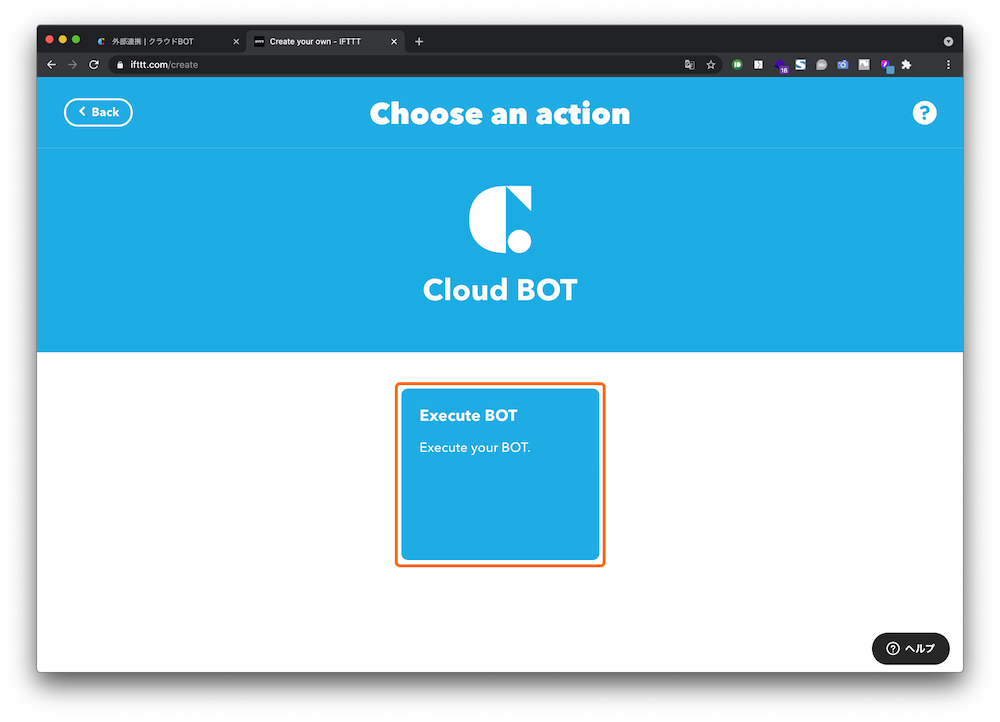
2-9. BOT選択し「Create Action」をクリック
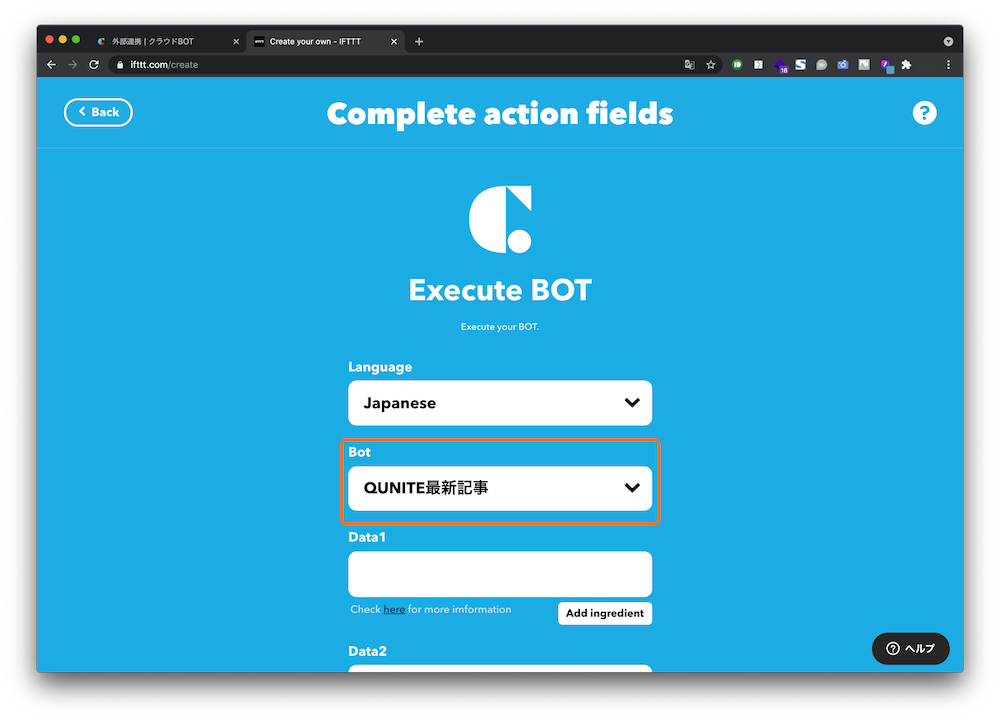
『クラウドBOT』で作成したBOT「QUNITE最新記事」をプルダウンメニューから選択します。選択後ページ下部の「Create Action」をクリックします。
2-11. 「Continue」をクリックします
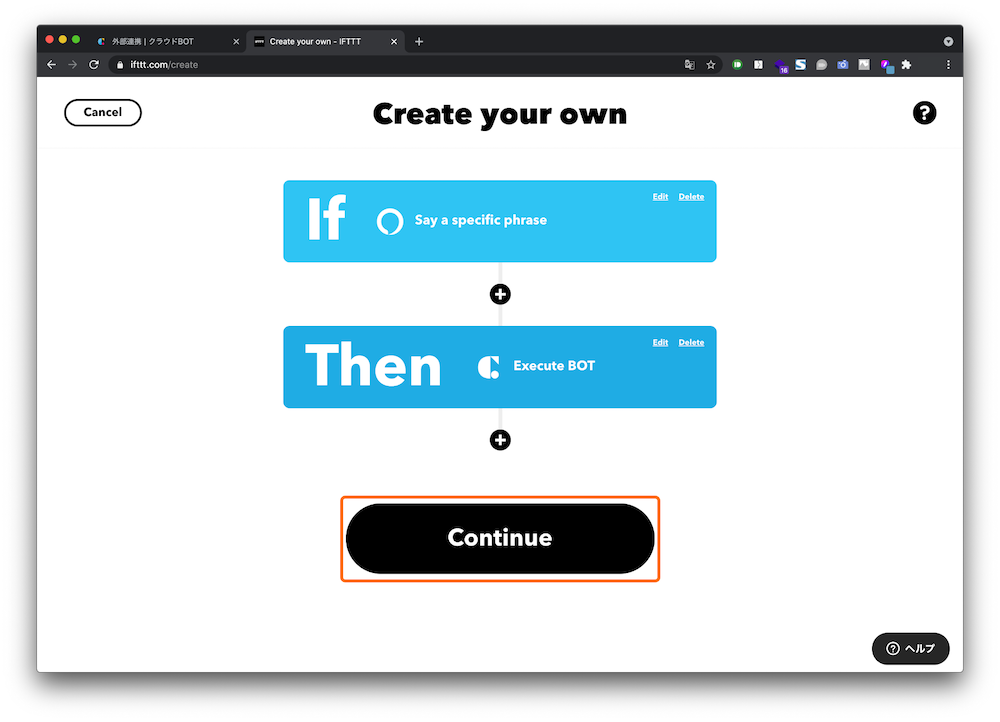
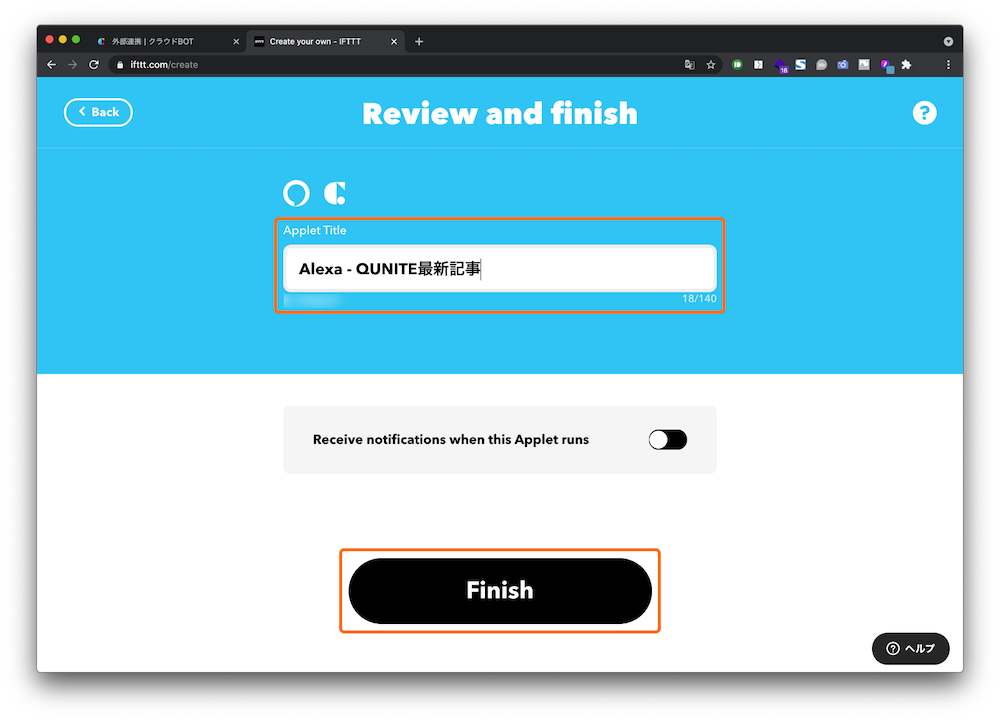
Applet Title」を入力、「Finish」ボタンをクリックします。
2−12. IFTTTトップに戻りもう一度「Create」をクリックします
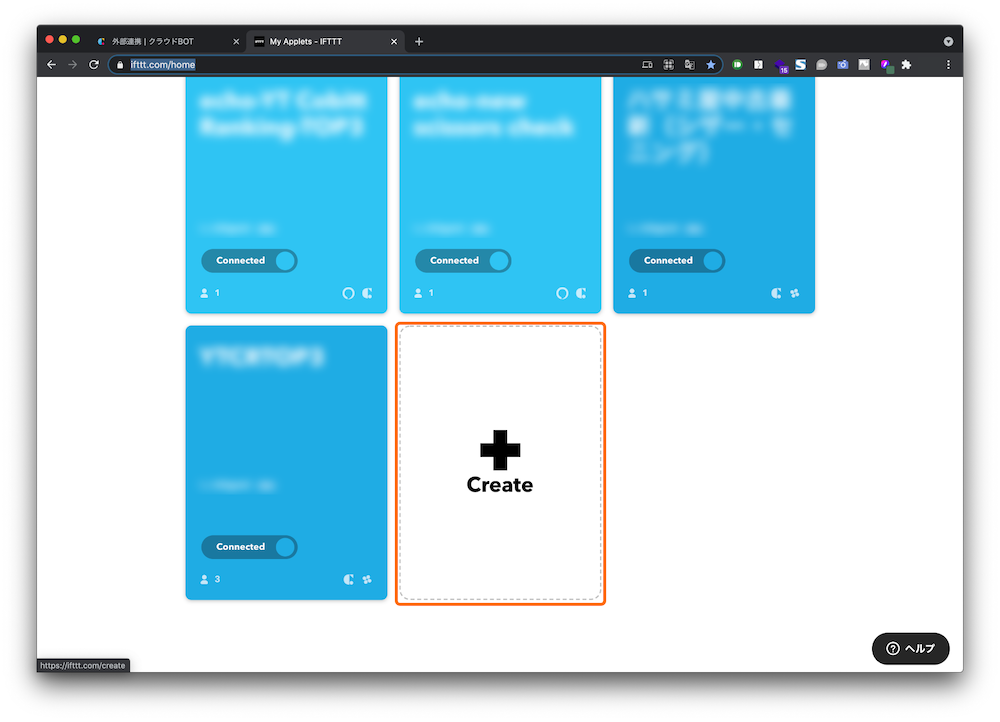
2-14. 「If This (Add)」をクリックします

2-15. 『Cloud BOT』選択
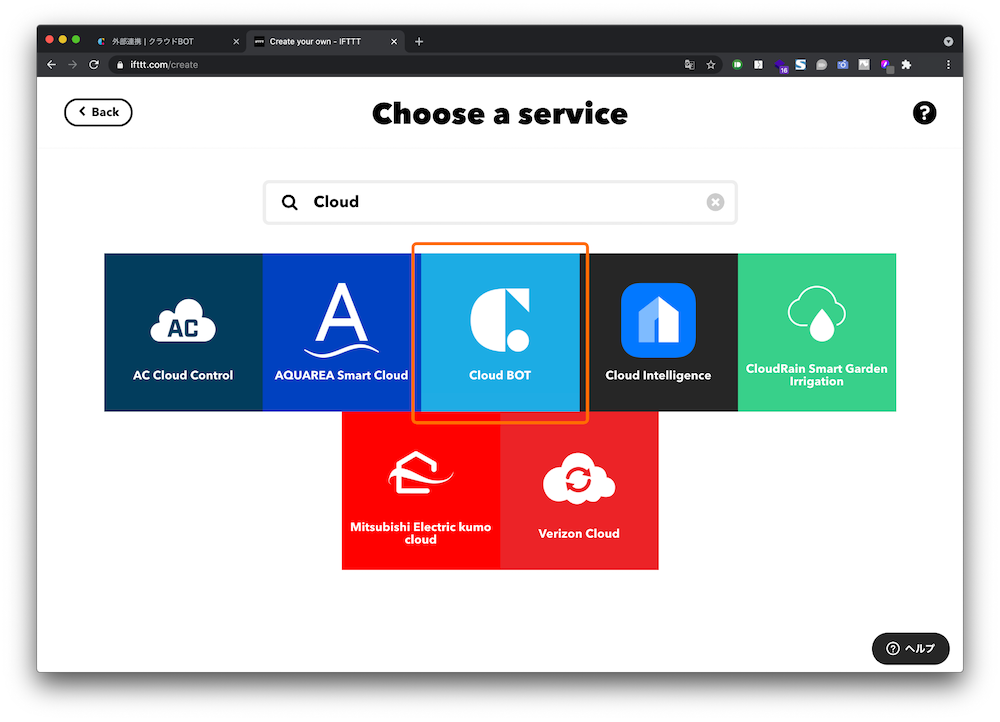
2-16. 「BOT Done」をクリックします
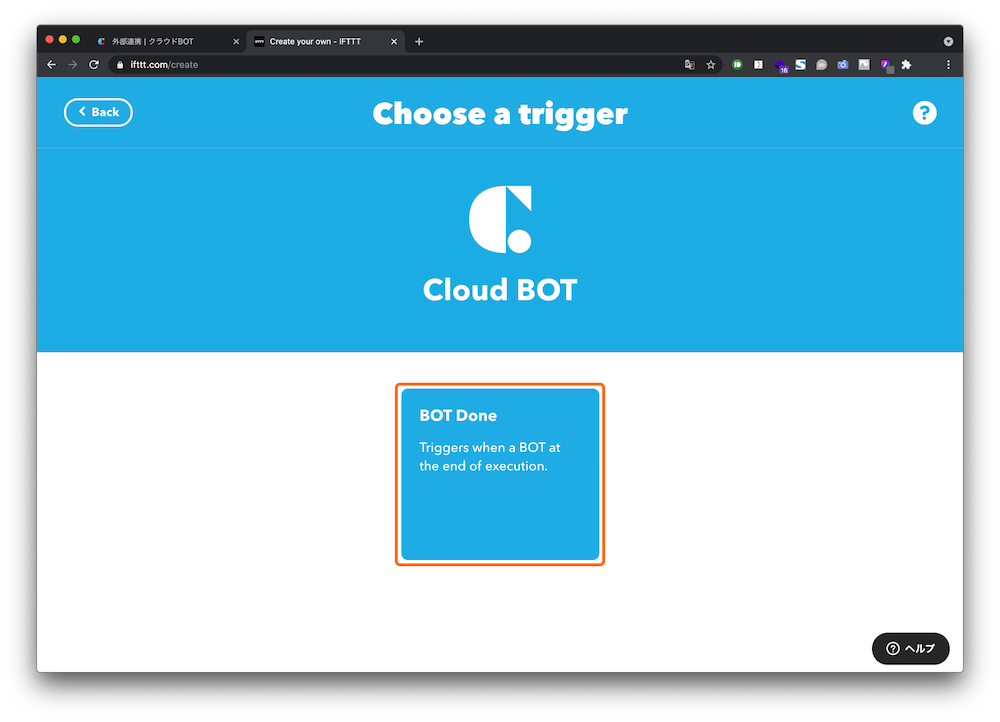
2-17. BOT選択
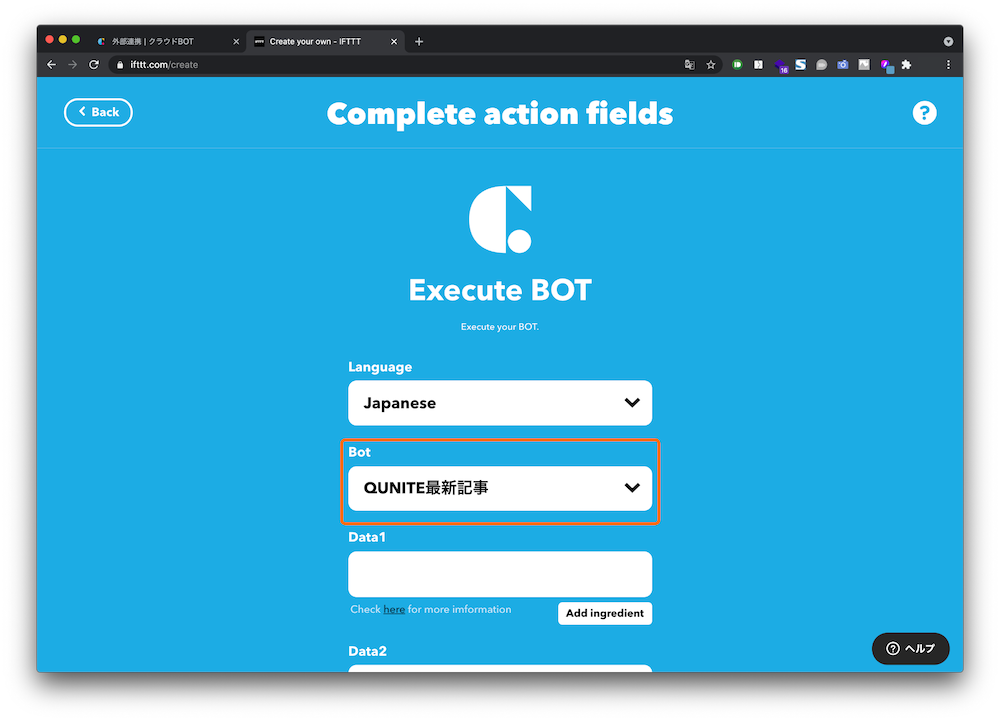
『クラウドBOT』で作成したBOT「QUNITE最新記事」をプルダウンメニューから選択します。選択したら「Create trigger」をクリックします。
2-18. 「Then That (Add)」をクリックします
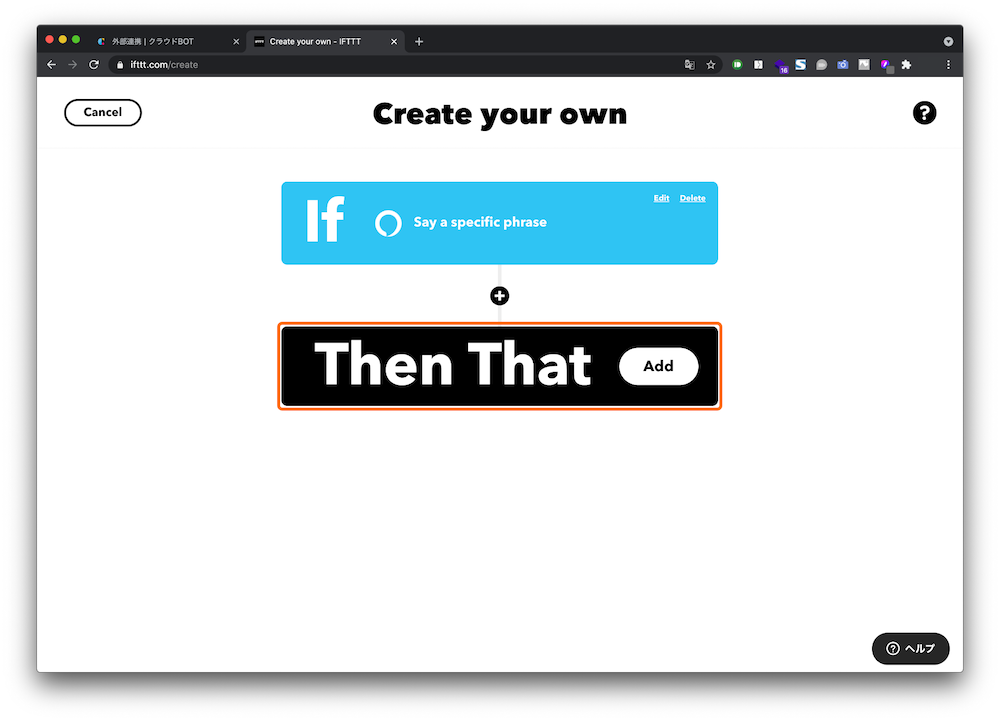
2-19. 『Chatwork』を選択
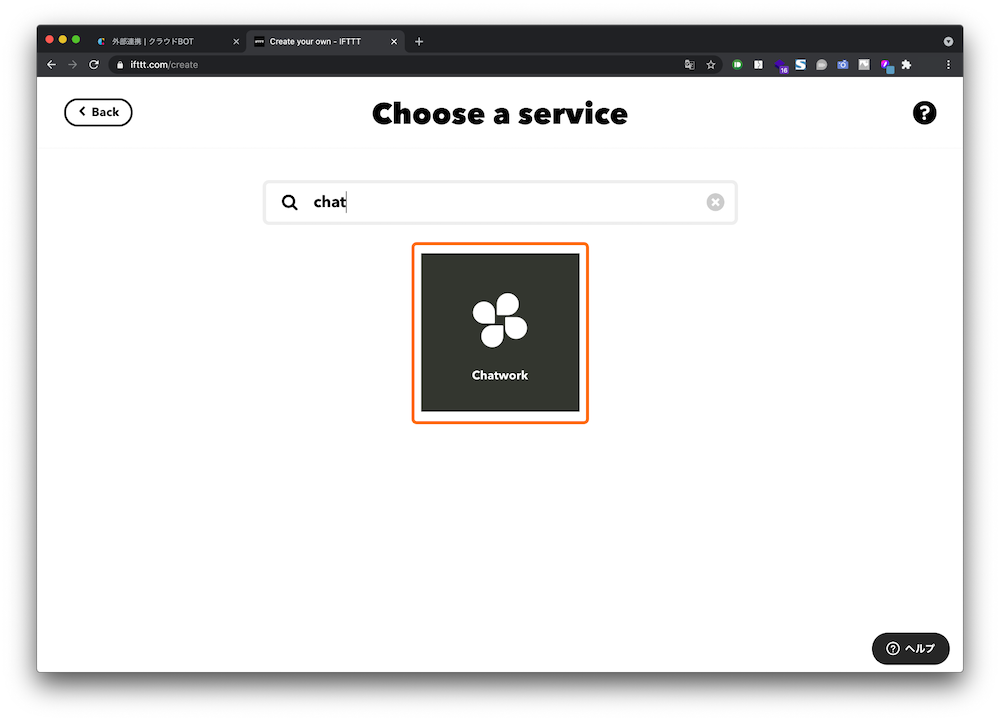
検索窓に「chat」と入力、『Chatwork』を選択します。ここでも『Chatwork』のログイン操作を行って連携してください。
2-20. 「Post a message」を選択します
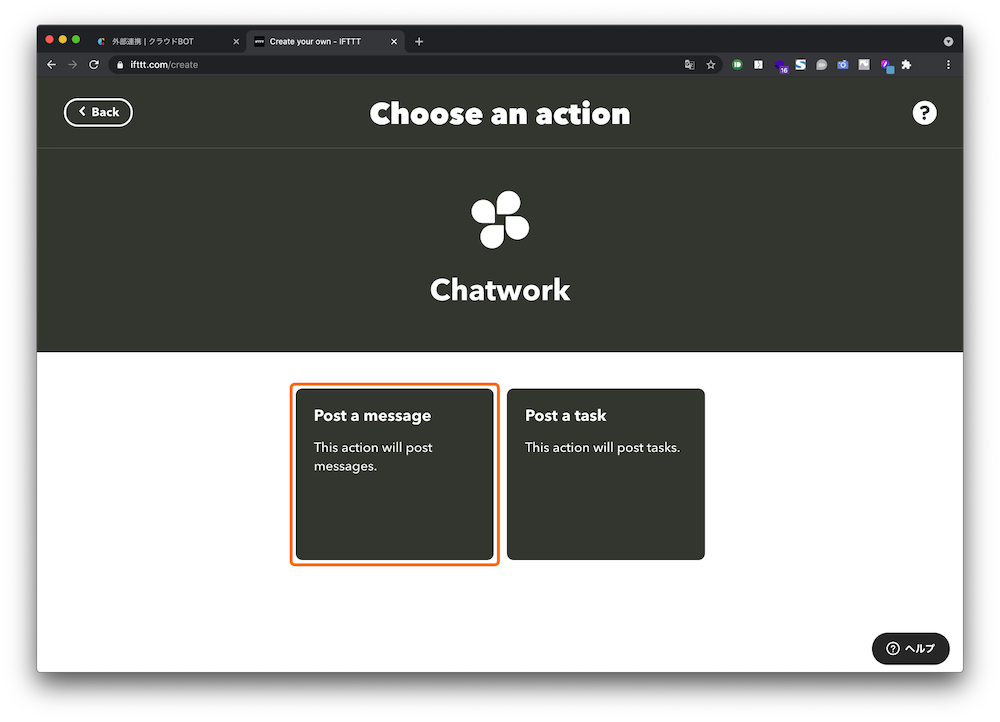
2-21. ルーム選択
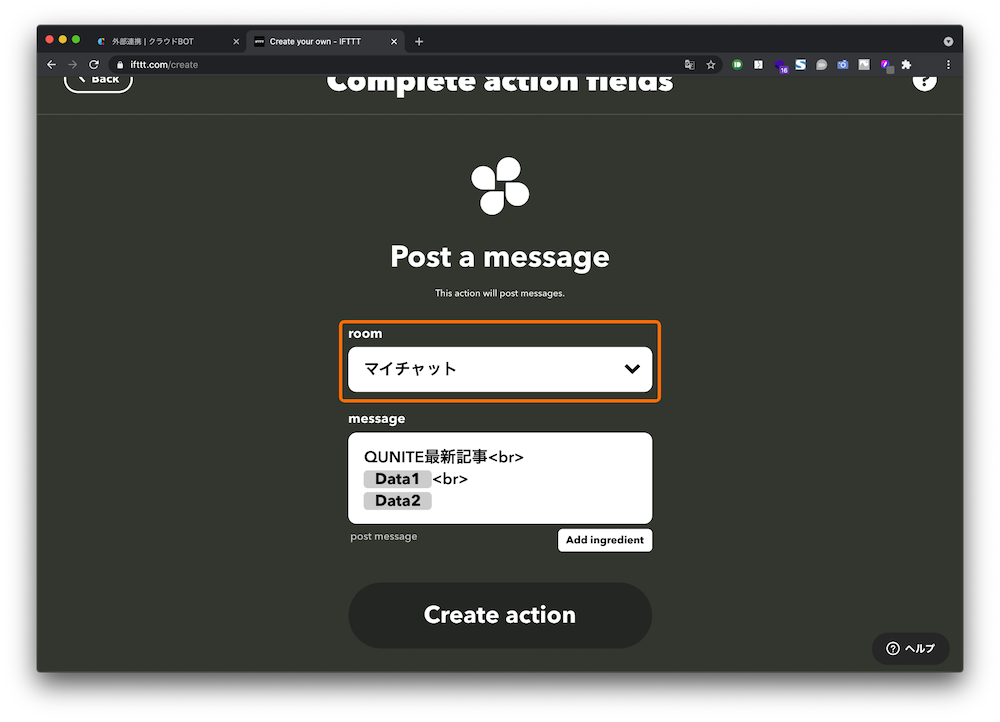
「room」項目でチャットワークのどのルームに投稿するか選択できます。
2-22. 投稿内容を整形
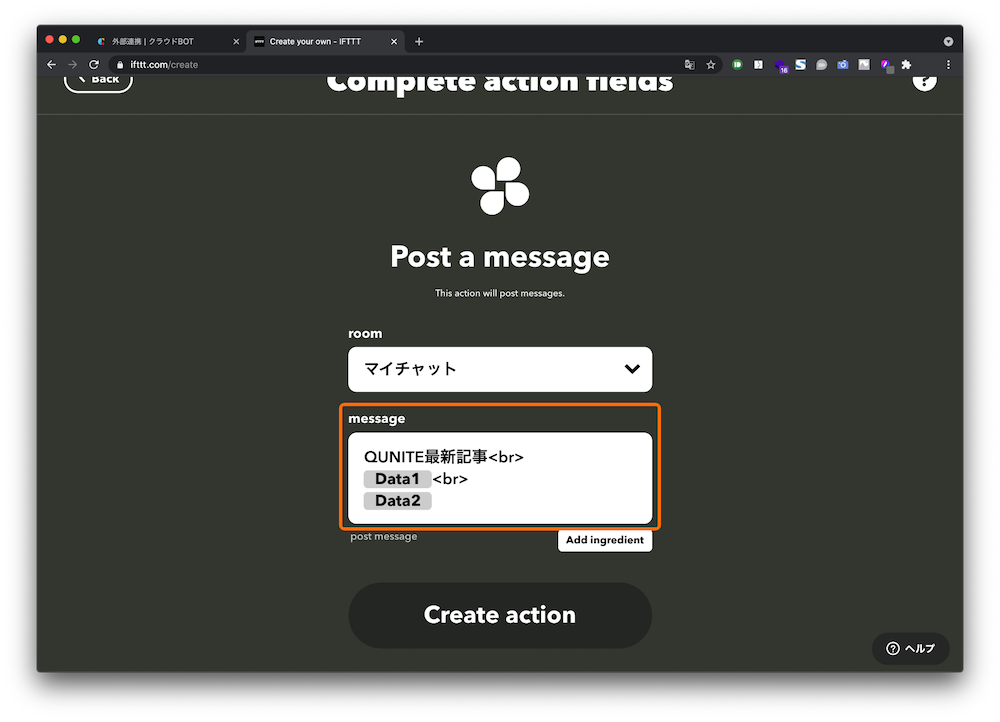
「message」項目では、Chatworkに送信するメッセージの雛形を決められます。定型文に加え、「{{Data1}}」といった独特な記述をすることで、クラウドBOTで取得したパラメータを渡すことができます。細かい説明は省略しますが、クラウドBOT内で定義されている”出力データ”の「① ~ ⑩」が各パラメータの「Data1~Data10」として利用できます。
2-23. 「Continue」をクリック
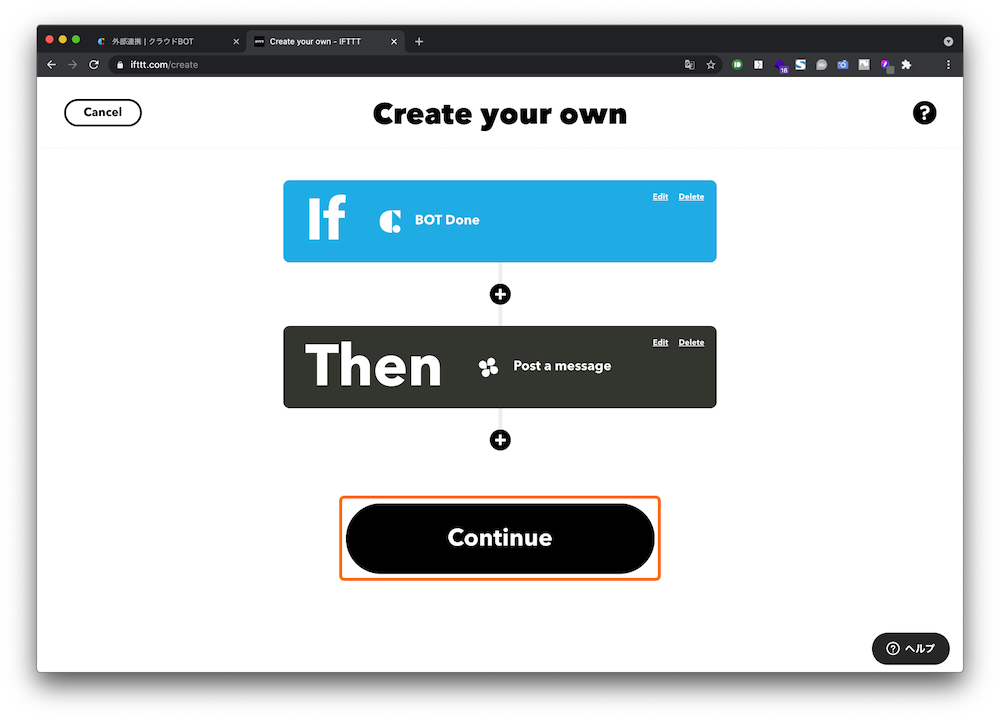
2-24. 「Applet Title」を入力、「Finish」ボタンをクリックしてIFTTTの操作は完了です
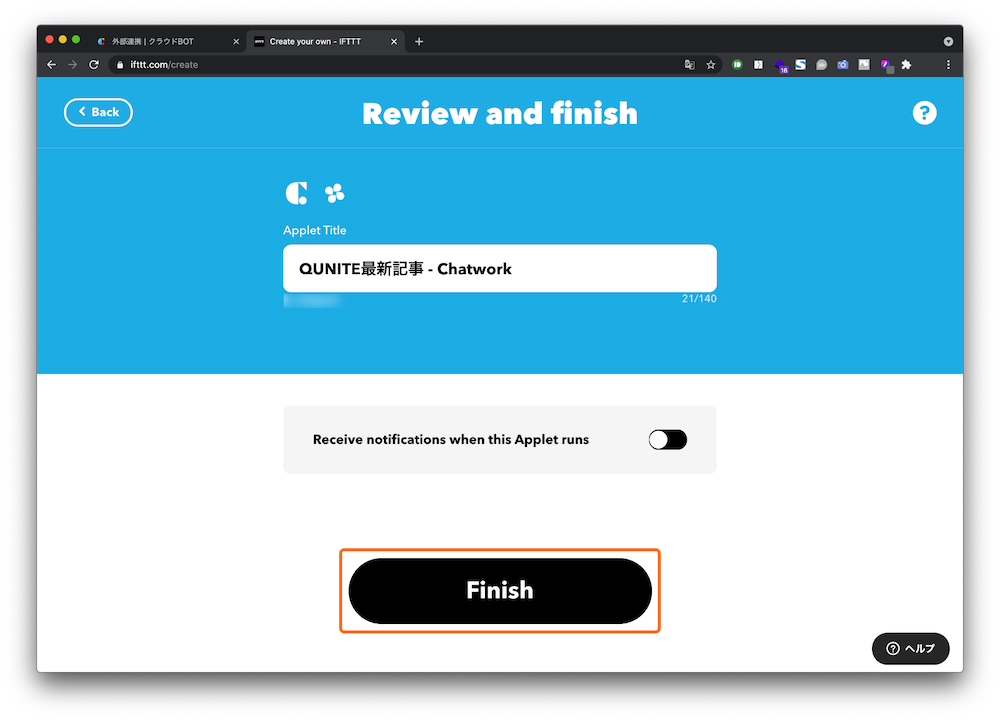

Amazon Alexaアプリで定形アクション設定
3-1. Amazon Alexaアプリを起動
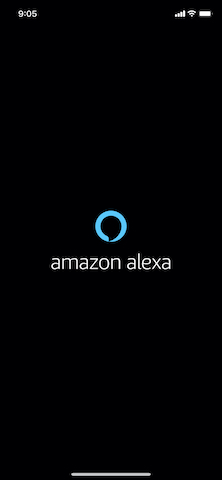
インストールしていない方は、インストールしてログインしてください。
3-2. タブバーの「その他」をクリック
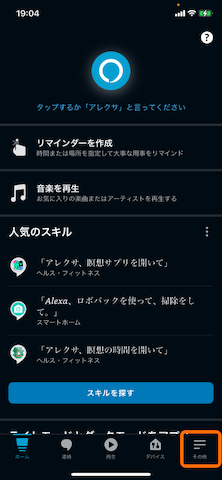
3-3. 「定形アクション」をクリック
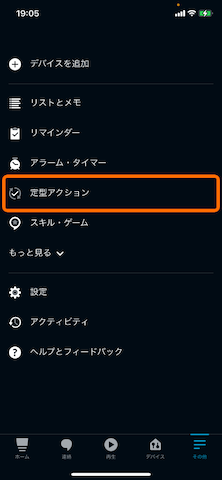
3-4. 画面右上の「+」をクリック
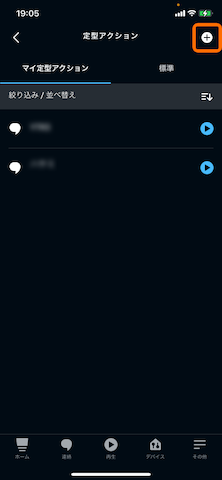
3-5. 定形アクション名を設定します
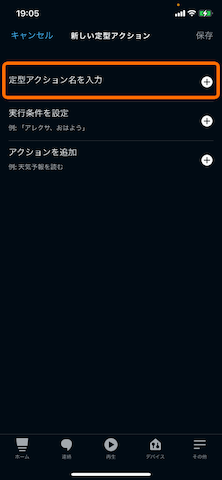
3-6. 実行条件を設定します
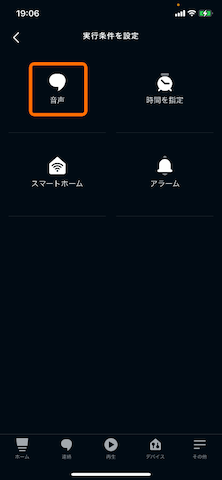
「音声」、「時間を指定」、「スマートホーム」、「アラーム」の4つから「音声」をクリックします
3-7. 開始フレーズを設定します
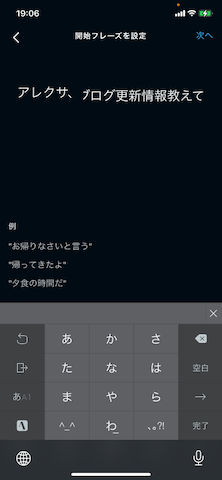
ここでは「アレクサ、ブログ更新情報教えて」としました。
3-8. 「アクションを追加」をクリックします
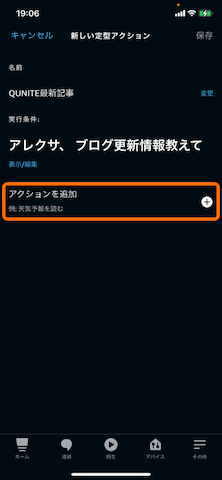
3-8. IFTTTを選択します
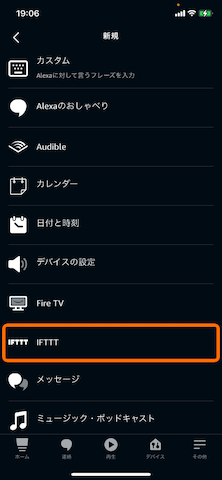
3-8. IFTTTで作成した「qunite」を選択します
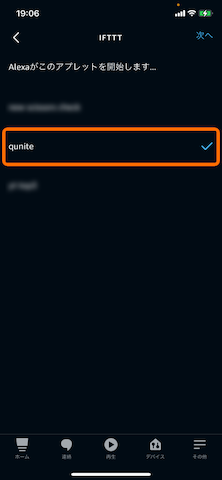
3-8. 「保存」をクリックして完了です
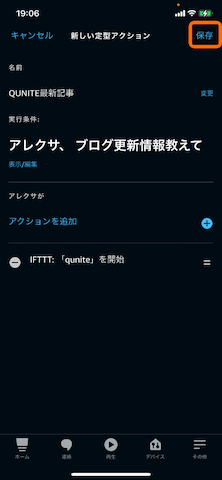
4. これですべての設定が完了!テストしましょう
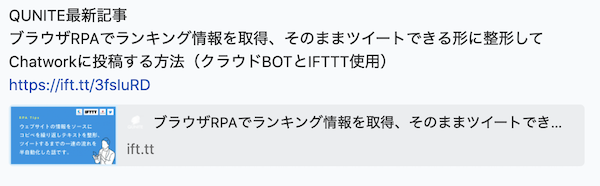
チャットワークに投稿された内容
「アレクサ、ブログ更新情報教えて」と話しかけると「分かりました」と答え、BOTを実行してくれます。チャットワークにもちゃんと投稿されました。
まとめ
今回は、音声トリガーでブラウザ操作を実行、取得したデータをチャットツールで受け取る設定方法を解説しました。音声をトリガーにすれば、パソコンやスマホを操作することなくBOT実行できるので便利です。知り合いは、会社の出退勤管理にスマートスピーカーを活用していると言っていました。複数のサービスを使うのでとっつきにくいかもしれませんが、慣れればすぐに設定できます。日頃の業務を見直すきっかけになれば幸いです!